 to this:
to this:  recreating this:
recreating this: Requested by H.M. Swanwhite and Wunderkind_Lucy.
Open and prep image/base (crop, scale, etc.).
Duplicate the base layer and go to Colors>Auto>White Balance. Set the layer mode to Screen at 100%.
Duplicate that layer, set the layer mode to Soft Light at 100%.
Add a fill layer of color #2a1409, set it to Subtract at 100%.
Flatten the image.
Duplicate the base layer and go to Colors>Components>Channel Mixer and input these settings...
Red channel: +120, -40, +10.
Green channel: -10, +50, +70.
Blue channel: -40, +50, +100.
Make sure that Preserve Luminosity is unchecked. Click ok.
Set that layer to Soft Light at 50%. Add a layer mask, copy and paste the background layer into it.
Duplicate the above layer and set it to Screen at 100%. (It should already have a layer mask on it. Invert the layer mask.)
Add a fill layer of color #ffffff, set it on Soft Light at 50%. Add a layer mask, copy and paste the background layer into it. Now invert the layer mask.
Add a fill layer of color #2a1409, set it to Screen at 100%.
Add a fill layer of color #2a1409, set it to Soft Light at 100%.
Flatten the image.
Go to Colors>Color Balance and input these settings...
Shadows: -10, 0, +10.
Midtones: +15, 0, -5.
Highlights: +5, 0, 0.
Make sure that Preserve Luminosity is unchecked.
If you're happy with that, click ok.
Go to Filters>Enhance>Sharpen and sharpen it to your liking.
Select the Blur/Sharpen tool, and selectively blur her face and neck and sharpen her eyes.
It looks like this now:

Add whatever else you want! I added some light textures and tiny text and ended up with this:

You're done!
Please do not copy exactly.
--- flambeau

 to this:
to this:




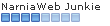
 to this:
to this: 


 to this
to this  recreating this
recreating this  . It's not exact, sorry!
. It's not exact, sorry! (sorry, don’t know who made it) and set it to Screen 100%. Move it over to the bottom right corner (just covering his shoulder).
(sorry, don’t know who made it) and set it to Screen 100%. Move it over to the bottom right corner (just covering his shoulder).  (by flambeau). I added tiny text brushes (by sanami276) under the frame.
(by flambeau). I added tiny text brushes (by sanami276) under the frame. to this
to this  , recreating this
, recreating this  .
.  (not sure who it's by). Set it to Lighten Only 60%.
(not sure who it's by). Set it to Lighten Only 60%.  (not sure who it's by). Set that to Screen 50%.
(not sure who it's by). Set that to Screen 50%. 



 to this:
to this: 

 To this:
To this: 
 to this:
to this: 

 )
) Set it on Screen at 35%. To soften the look of the texture, but still have the colors, I go to Filters>Blur>Gaussian blur, and I do that to about 25.
Set it on Screen at 35%. To soften the look of the texture, but still have the colors, I go to Filters>Blur>Gaussian blur, and I do that to about 25. Set it on Screen at 65%. I did the same Gaussian blur as on the one before. Colors>Desaturate>Luminosity. Add a layer mask to it, copy and paste the base into it as well.
Set it on Screen at 65%. I did the same Gaussian blur as on the one before. Colors>Desaturate>Luminosity. Add a layer mask to it, copy and paste the base into it as well. (I flipped it horizontally, and inverted it) Set it on Screen.
(I flipped it horizontally, and inverted it) Set it on Screen.
 It's as close as I could get it. I'm also sorry that it has more layer masks than a Halloween party.
It's as close as I could get it. I'm also sorry that it has more layer masks than a Halloween party. 
 to this:
to this:  a recreation of this:
a recreation of this: 
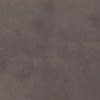 (credit: Daylight) set it to Lighten Only at 75%.
(credit: Daylight) set it to Lighten Only at 75%. to
to  recreating
recreating  (I couldn't get it exact, but it's close.) GIMP. Might be translatable.
(I couldn't get it exact, but it's close.) GIMP. Might be translatable. by cloaks from deviantart.com. Set to Overlay at 30%.
by cloaks from deviantart.com. Set to Overlay at 30%. by
by  by
by  to this:
to this: 
 rotate it 180 degrees and set it to Burn at 35%.
rotate it 180 degrees and set it to Burn at 35%.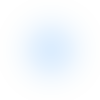 set it to Addition at 75%. Position it to your liking.
set it to Addition at 75%. Position it to your liking. to this
to this  , recreating this
, recreating this  . I think it’s exact!
. I think it’s exact! by me. Invert the colors and set it to Overlay 100%. Duplicate it and reduce the opacity to 50%. On the 100% layer, fill the empty space in the middle with 000000 (pure black).
by me. Invert the colors and set it to Overlay 100%. Duplicate it and reduce the opacity to 50%. On the 100% layer, fill the empty space in the middle with 000000 (pure black).  , which I technically made, (but it was to replace one that I’d lost at the moment, so I can’t claim credit for the original idea) and set it to Soft Light 100%. Move it way up to the top right corner so there’s that little red glow.
, which I technically made, (but it was to replace one that I’d lost at the moment, so I can’t claim credit for the original idea) and set it to Soft Light 100%. Move it way up to the top right corner so there’s that little red glow.  to this
to this  recreating this
recreating this  .
. (not sure who it’s by, I got it off one of Daylight’s tutorials) and set it to Lighten Only 100%. Flip and rotate it if it's not where you want it (I flipped it horizontally).
(not sure who it’s by, I got it off one of Daylight’s tutorials) and set it to Lighten Only 100%. Flip and rotate it if it's not where you want it (I flipped it horizontally). by
by 

