Made in PSPX
Requested by HM Swanwhite
Going from this:
 to this:
to this: 
Click here!
PM me if you have any questions!
~Wunder
Moderators: wild rose, SnowAngel
 to this:
to this: 

 to this:
to this: 

 )
)
 ), go to Colors>Components>Channel Mixer.
), go to Colors>Components>Channel Mixer. 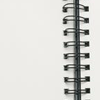 Set on Multiply, move it if needed. (I had to blend the edge of the texture a little because I had moved it over from the edge of the icon. I used the Blend Tool, but an eraser would probably work just as well.
Set on Multiply, move it if needed. (I had to blend the edge of the texture a little because I had moved it over from the edge of the icon. I used the Blend Tool, but an eraser would probably work just as well.  )
) )
)
 to this
to this  , recreating this
, recreating this  .
.
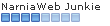

 Set on Overlay at 100% opacity.
Set on Overlay at 100% opacity.


 to this,
to this,  ) Made with GIMP 2.6, probably translatable.
) Made with GIMP 2.6, probably translatable. (The other one you requested was made somewhat like this, but I didn't have an .xcf file for it, and I couldn't remember exactly what I did.
(The other one you requested was made somewhat like this, but I didn't have an .xcf file for it, and I couldn't remember exactly what I did.  )
) Alright, now, duplicate the base and set it to Screen at 85% opacity (sometimes, if I want something particularly bright, I go with Addition at around 65% opacity). Go to Color Balance, put this in:
Alright, now, duplicate the base and set it to Screen at 85% opacity (sometimes, if I want something particularly bright, I go with Addition at around 65% opacity). Go to Color Balance, put this in: (credit: joy_coloring@LJ) set to Multiply at 75.7% opacity.
(credit: joy_coloring@LJ) set to Multiply at 75.7% opacity.



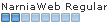
 to this:
to this: 

 I meant to have it up earlier, but I got extremely busy all of a sudden. I hope you enjoy it!
I meant to have it up earlier, but I got extremely busy all of a sudden. I hope you enjoy it!  )
) to this
to this  , recreating this
, recreating this  .
.
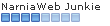
 to this:
to this: 

 to this:
to this: 

 to this:
to this:  recreating this:
recreating this: 


 flip it horizontally and duplicate it twice (you should have three of them). Set the lowest one on Burn at 25%, set the middle one on Soft Light at 100%, and set the highest one on Darken Only at 35%.
flip it horizontally and duplicate it twice (you should have three of them). Set the lowest one on Burn at 25%, set the middle one on Soft Light at 100%, and set the highest one on Darken Only at 35%.
 and position it to your liking.
and position it to your liking.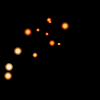 rotate it 90 degrees to the right and set it to Lighten Only at 100%. Erase any parts you don't want.
rotate it 90 degrees to the right and set it to Lighten Only at 100%. Erase any parts you don't want.


 to this:
to this: 

 to this:
to this: 


 Choose 'blending' function, set on 'multiply', opacity 100%.
Choose 'blending' function, set on 'multiply', opacity 100%. Choose 'blending', set on 'screen', opacity 100%
Choose 'blending', set on 'screen', opacity 100%


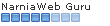
 to this:
to this: 

 to this
to this  , recreating this
, recreating this  .
.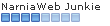
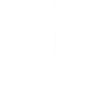 and set it to Soft Light at 100%.
and set it to Soft Light at 100%.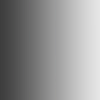 and set it to Soft Light at 50%.
and set it to Soft Light at 50%.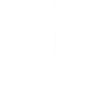 and set it to Soft Light at 100% (I may have lowered the opacity on this one, but I'm not sure. Do whatever looks best.).
and set it to Soft Light at 100% (I may have lowered the opacity on this one, but I'm not sure. Do whatever looks best.).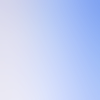 and set it to Lighten Only at 65% (this will depend on your image).
and set it to Lighten Only at 65% (this will depend on your image).
Users browsing this forum: No registered users and 6 guests