Re: Fan Art Tutorials
Tutorial #33: Made with GIMP. Translatable.
How to get this: From this:
From this: 
A recreation of this:
Requested by WunderLu.
Open your image, crop, scale, inflate...forget that last one.
Duplicate the base layer, add a layer of #f6bfc7, and set it on Value (@ 100%), merge down into the duplicated layer, set the merged layer on Soft Light at 100%.
Now, add two layers, fill them with #f6dcdc and #dcedf6, and set them both on Burn at 50%.
Add three layers of #000d2f and set them on Screen (@ 100%), Screen (@ 65%) and Subtract (@ 100%).
Flatten all the layers.
Sharpen your image.
Go to Colors>Color Balance:
Shadows: +4, 0, 0
Midtones: 0, +6, 0
Highlights: -5, +7, +10
Click 'ok'.
Time for textures!
Set all of these on Screen, and move them to wherever you think they look the bestest.
This one:
Zis von: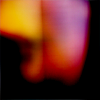
Here, too:
Almost done:
Add a layer of #404040 on Lighten Only at 25%.
Last one: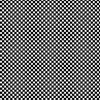 Set it on Soft Light. Use the blend tool to blend it to where it only show up on the top of the icon.
Set it on Soft Light. Use the blend tool to blend it to where it only show up on the top of the icon.
You're done! It isn't a perfect recreation, but I hope it's close enough.
It isn't a perfect recreation, but I hope it's close enough. 
Tutorial #34: How to get this: From this:
From this: 
A recreation of this:
Also requested by WunderLu.
In the beginning was the image, and the image was without coloring, and the image was dark...Sorry! Anyway...
Anyway...
Open your image/base. Crop and scale, if necessary.
Duplicate your base layer, go to Colors>Curves
Value: x:131, y:176
Red: x:131, y:142
Green: x:99, y:110
Blue: x:98, y:104
Click 'ok'.
Duplicate that layer, go to Colors>Channel Mixer.
Red: 125, -30, 0.
Green: -15, 115, 0
Blue: -58, 130, 40
Click 'ok'.
Set that layer on Screen at 85%.
Add a layer of #f6bfc7 on Burn @ 45%.
Add a layer of #dcedf6 on Burn @75%.
Add a blank fill layer, and paint over her cardigan with #2f3e17 and set it on Soft Light at 100%.
Flatten. Sharpen the icon. Blur her face, if desired.
Go to Colors>Brightness-Contrast, and set the brightness to -10.
Hue-Saturation: Set the Master saturation to +10.
You're done! The recreation turned out a little more red than the original, but I hope that's okay.
The recreation turned out a little more red than the original, but I hope that's okay.
Let me know if you have any questions about either of these.
~Djaq
How to get this:
A recreation of this:
Requested by WunderLu.

Open your image, crop, scale, inflate...forget that last one.
Duplicate the base layer, add a layer of #f6bfc7, and set it on Value (@ 100%), merge down into the duplicated layer, set the merged layer on Soft Light at 100%.
Now, add two layers, fill them with #f6dcdc and #dcedf6, and set them both on Burn at 50%.
Add three layers of #000d2f and set them on Screen (@ 100%), Screen (@ 65%) and Subtract (@ 100%).
Flatten all the layers.
Sharpen your image.
Go to Colors>Color Balance:
Shadows: +4, 0, 0
Midtones: 0, +6, 0
Highlights: -5, +7, +10
Click 'ok'.
Time for textures!
Set all of these on Screen, and move them to wherever you think they look the bestest.

This one:

Zis von:
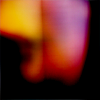
Here, too:

Almost done:

Add a layer of #404040 on Lighten Only at 25%.
Last one:
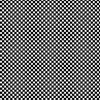 Set it on Soft Light. Use the blend tool to blend it to where it only show up on the top of the icon.
Set it on Soft Light. Use the blend tool to blend it to where it only show up on the top of the icon.You're done!
 It isn't a perfect recreation, but I hope it's close enough.
It isn't a perfect recreation, but I hope it's close enough. 
Tutorial #34: How to get this:
A recreation of this:
Also requested by WunderLu.

In the beginning was the image, and the image was without coloring, and the image was dark...Sorry!
 Anyway...
Anyway...Open your image/base. Crop and scale, if necessary.
Duplicate your base layer, go to Colors>Curves
Value: x:131, y:176
Red: x:131, y:142
Green: x:99, y:110
Blue: x:98, y:104
Click 'ok'.
Duplicate that layer, go to Colors>Channel Mixer.
Red: 125, -30, 0.
Green: -15, 115, 0
Blue: -58, 130, 40
Click 'ok'.
Set that layer on Screen at 85%.
Add a layer of #f6bfc7 on Burn @ 45%.
Add a layer of #dcedf6 on Burn @75%.
Add a blank fill layer, and paint over her cardigan with #2f3e17 and set it on Soft Light at 100%.
Flatten. Sharpen the icon. Blur her face, if desired.
Go to Colors>Brightness-Contrast, and set the brightness to -10.
Hue-Saturation: Set the Master saturation to +10.
You're done!
 The recreation turned out a little more red than the original, but I hope that's okay.
The recreation turned out a little more red than the original, but I hope that's okay.Let me know if you have any questions about either of these.

~Djaq
 to this:
to this:  recreating this:
recreating this: 
 (by innocent Lexys) set it to Darken Only at 100%, and erase the parts that cover her face.
(by innocent Lexys) set it to Darken Only at 100%, and erase the parts that cover her face.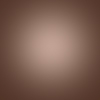 set it to Soft Light at 100%.
set it to Soft Light at 100%.
 set it to Lighten Only at 100%. Flip it vertically.
set it to Lighten Only at 100%. Flip it vertically.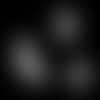 set it to Screen at 100%. Erase the parts on her face.
set it to Screen at 100%. Erase the parts on her face. to this
to this  , recreating this
, recreating this  and this
and this  .
. To this:
To this: 
 to this:
to this:  set it to Soft Light at 100%. Smudge it to get the light where you want it.
set it to Soft Light at 100%. Smudge it to get the light where you want it. set it to Soft Light at 100%.
set it to Soft Light at 100%.

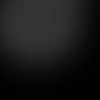


 to this:
to this: 
 To this:
To this: Recreating this:
Recreating this:
 By
By  By Innocent_Lexy's and set it to Softlight at 27%
By Innocent_Lexy's and set it to Softlight at 27%

 PM me fore any questions.
PM me fore any questions. To This:
To This: Recreating this:
Recreating this:
 I believe given to me by
I believe given to me by 


 To this:
To this: Recreating this:
Recreating this:
 I'm also using the HQ version of this picture for the tutorial, which I didn't use in the original.
I'm also using the HQ version of this picture for the tutorial, which I didn't use in the original.

 to this:
to this:  .
. switching mode to “Screen,” and leaving it at 100% opacity. I duplicated that layer.
switching mode to “Screen,” and leaving it at 100% opacity. I duplicated that layer.






 to this
to this  , recreating this
, recreating this  .
. to this:
to this: 

 to this:
to this: 
 to this:
to this: 
 to this:
to this: 
 to this
to this  , recreating this
, recreating this  .
.