Tutorial #105 - This:

to this:

using Gimp. Translatable, I think.
Open and prep image/base (crop, scale, etc).

I started off by opening up the Channel Mixer (Colors>Components>Channel Mixer), and entering the following coordinates with Preserve Luminosity unchecked...
Red: 100, -5, -5.Green: -5, 105, +5.Blue: -50, +85, +90.
I duplicated the newly Channel Mixered layer and set it on Screen at 100%. I added a layer mask, copied (Ctrl+c) and pasted (Ctrl+v) the background layer into the layer mask. Then I inverted (Colors>Invert) the layer mask.
I duplicated the Screen layer, and didn't alter the layer mask.
I flattened my image, then duplicated it and set it to Soft Light at 100%.
I added a fill layer of color #d2d2d2, and set it to Soft Light at 75%.
I added a fill layer of color #2a1409, and set it to Soft Light at 75%.
I added a fill layer of color #1b2014, and set it to Soft Light at 100%.
I then flattened my image again.

I went back to Colors>Components>Channel Mixer, and used the exact same settings as before, except that I checked Preserve Luminosity.
After that I went to Colors>Levels, and entered the following numbers, which I borrowed from a tut by Maddy.
Value: 35, 1.25, 255. | 30, 255.
Red: 10, 1.25, 255. | 0, 255.Green: Nothing.Blue: 15, 0.90, 235. | 0, 245.I then duplicated my base layer and White Balanced it (Colors>Auto>White Balance). It was too bright after this, so I lowered the opacity to 50%, and then merged it down.

Now here is where my image took a bit of a detour. I wasn't all that happy with it right now, so I duplicated my base layer, desaturated it (Colors>Desaturate. I selected Luminosity.), and lowered the opacity to 75% so that a little bit of the coloring still showed through.
It looked a bit flat right now, so I added a couple of textures to give it some depth.
This:

set to Soft Light at 100%.
This:
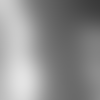
set to Soft Light at 50%.
...and I flattened my image again.

After just draining my image of most of its color, I decided to start working some of the coloring back in gradually. First step was to boost the coloring with some Hue-Saturation (Colors>Hue-Saturation)...
Master: +100.
I also went back to Colors>Components>Channel Mixer, and once again used the exact same settings as the first time, with Preserve Luminosity checked.

I flattened my image, duplicated my base layer, and did a heavy Guassian Blur on it (Filters>Blur>Guassian Blur. I set it to +35.). I then flipped the blurred layer vertically, and set it to Soft Light at 65%.

I added a fill layer of color #2a093b, and set it to Soft Light at 25%.
I added a fill layer of color #2a1409, and set it to Addition at 20%.
Flattened my image again.
I added a bit more Hue-Saturation: Master: +2, 0, +15.

I darkened my image a bit with some Levels - Value: 0, 0.75, 255. | 10, 255.

And, one last time, I went back to Colors>Components>Channel Mixer, and used the exact same settings as the first time, with Preserve Luminosity checked.

Next order of business was to fix the sky. All of that coloring had made it extremely grainy and icky, so I smudged and blurred it out as best I could.

Now, I had some coloring that I liked (yeah, I know it's not all that different from what it was before I desaturated it and added all of those extra coloring steps, but whatever.), so I decided to add some textures...
This:

set to Soft Light at 65%.
This:
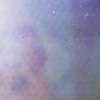
set to Burn at 100%. I added a layer mask and masked out the lower half of the texture because it made it too dark.
This:

set to Soft Light at 100%. I erased the part over Peter's horse/unicorn because it made it too bright.
This:
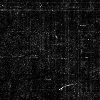
set to Screen at 100%. I erased the part over the dark rock in the lower right corner.
I flattened my image again.

As a final touch, I added a tiny bit of Hue-Saturation: Master: +1, 0, +10.

Add whatever else you want! I added some text, and that was it.

 Please do not copy exactly.
Please do not copy exactly.--- flambeau
 To this:
To this: 

 To this:
To this: 

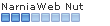
 to this:
to this:  recreating this:
recreating this: 

 to this:
to this: 

 to this:
to this: 

 to this:
to this: 

 to this
to this  , recreating this
, recreating this  .
.
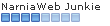
 to this:
to this: 




 set to Burn at 100%. I added a layer mask and masked out Cary and Audrey because they ended up too dark.
set to Burn at 100%. I added a layer mask and masked out Cary and Audrey because they ended up too dark.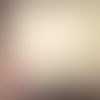 set to Burn at 50%. I added a layer mask to this texture as well, except I masked out everything but Cary and Audrey.
set to Burn at 50%. I added a layer mask to this texture as well, except I masked out everything but Cary and Audrey. set to Soft Light at 100%.
set to Soft Light at 100%.
 set to Darken Only at 50%. I masked out Cary and Audrey again.
set to Darken Only at 50%. I masked out Cary and Audrey again.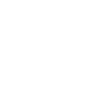 set to Soft Light at 65%.
set to Soft Light at 65%. set to Screen at 65%. I masked out Cary and Audrey on this one too.
set to Screen at 65%. I masked out Cary and Audrey on this one too.


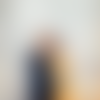




 to this
to this  .
. 
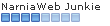
 Requested by Milana.
Requested by Milana. to this:
to this:  Recreating this:
Recreating this: 
 Put it in your GIMP program.
Put it in your GIMP program.

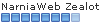
 to this:
to this:  recreating this:
recreating this: 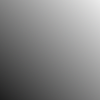 set it to Soft Light at 100%. Merge it down.
set it to Soft Light at 100%. Merge it down. set it to Burn at 65%.
set it to Burn at 65%.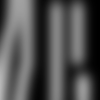 set it to Lighten Only at 35%.
set it to Lighten Only at 35%.
 to this:
to this: 

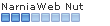
 or this:
or this:  using Gimp. May be translatable.
using Gimp. May be translatable.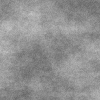
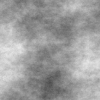



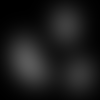 on Screen at 100%.
on Screen at 100%.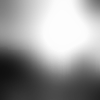 on Multiply at 75%.
on Multiply at 75%. on Soft Light at 100%.
on Soft Light at 100%.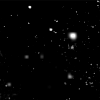 on Screen at 50%.
on Screen at 50%.


 using Gimp. Should be translatable.
using Gimp. Should be translatable.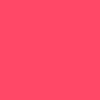




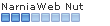
 to this:
to this:  using Gimp. Translatable, I think.
using Gimp. Translatable, I think.



 set to Soft Light at 100%.
set to Soft Light at 100%.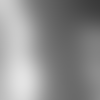 set to Soft Light at 50%.
set to Soft Light at 50%.






 set to Soft Light at 65%.
set to Soft Light at 65%.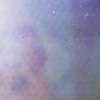 set to Burn at 100%. I added a layer mask and masked out the lower half of the texture because it made it too dark.
set to Burn at 100%. I added a layer mask and masked out the lower half of the texture because it made it too dark. set to Soft Light at 100%. I erased the part over Peter's horse/unicorn because it made it too bright.
set to Soft Light at 100%. I erased the part over Peter's horse/unicorn because it made it too bright.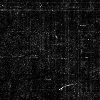 set to Screen at 100%. I erased the part over the dark rock in the lower right corner.
set to Screen at 100%. I erased the part over the dark rock in the lower right corner.




 to this:
to this: 


 set to Soft Light at 100%.
set to Soft Light at 100%.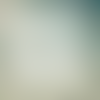 set to Burn at 85%.
set to Burn at 85%. set to Soft Light at 35%.
set to Soft Light at 35%.




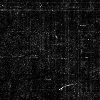 set to Lighten Only at 100%. I smudged the part over Peter's head.
set to Lighten Only at 100%. I smudged the part over Peter's head.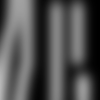 set to Screen at 20%. I think I flipped it horizontally.
set to Screen at 20%. I think I flipped it horizontally.
